How to reduce eye strain using Night light on Windows 11
On Windows 11, Night calorie-free is a feature that reduces eye strain and helps you to autumn asleep after long hours working on your figurer.
Screens can produce a quiet amount of blue lite (similar to the natural low-cal your eyes receive every day), which might be fine during the mean solar day. However, information technology tin can interfere with your body clock at nighttime and negatively affect the melatonin creation that can reduce sleep quality and cause discomfort in your eyes.
When the Night light feature is enabled, information technology reduces the amount of blue light and shows warmer colors that help reduce eye strain and autumn comatose. Your mobile device has had this characteristic for a long time. On Windows, it's been available since the Creators Update and later releases, including Windows xi.
In this Windows 11 guide, we will show you the steps to enable and configure Night light to minimize the chances of getting your optics fatigued due to long hours in front of the computer.
- How to enable Night lite on Windows 11
- How to change Nighttime calorie-free settings on Windows 11
How to enable Night light on Windows 11
To enable Windows 11'south Nighttime light characteristic, use these steps:
- Open Settings.
- Click on Arrangement.
-
Click the Display page on the right side.
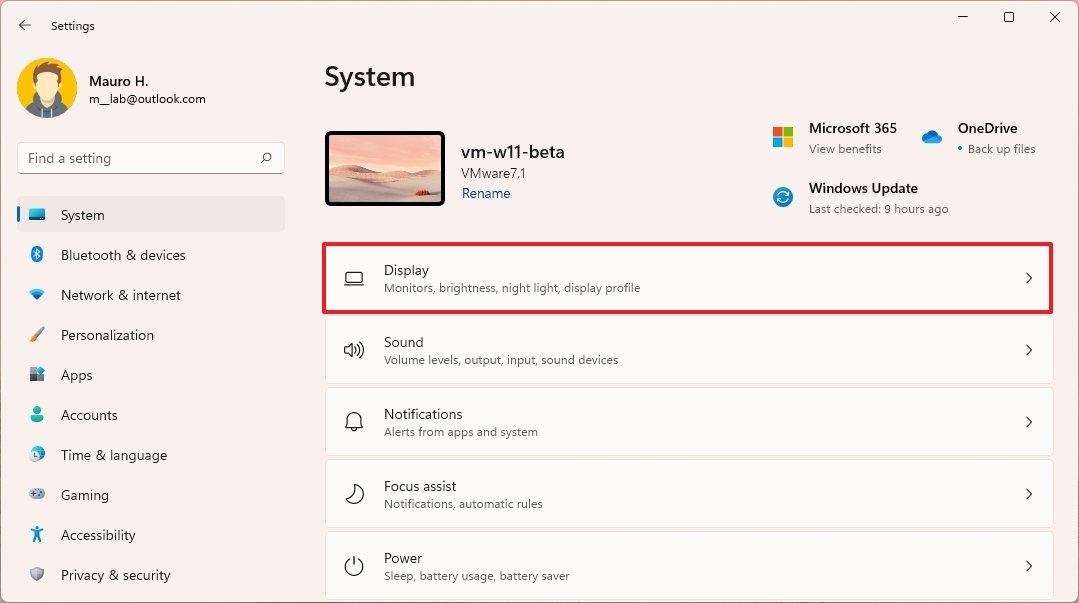 Source: Windows Fundamental
Source: Windows Fundamental -
Under the "Effulgence & color" section, turn on the Night low-cal toggle switch to enable the feature.
 Source: Windows Central
Source: Windows Central - (Optional) Turn off the Night light toggle switch to disable the characteristic.
Once you lot consummate the steps, the feature volition show warm colors on the screen to aid minimize centre strain while working at night.
Quick Settings
Alternatively, you can also enable the feature from the Quick Settings flyout. Y'all can apply the click the network and volume icon or use the Windows cardinal + A keyboard shortcut and click the Night low-cal push button.
If you don't meet the button, click the Edit quick settings button, click the Add button, select the Night calorie-free option, and click the Done button.
How to modify Night lite settings on Windows xi
Night light is a straightforward feature, but you tin besides customize a few settings, including the default color temperature and schedule.
Change color temperature
To modify the colour temperature of Dark low-cal, utilise these steps:
- Open up Settings.
- Click on Organization.
-
Click the Display folio on the right side.
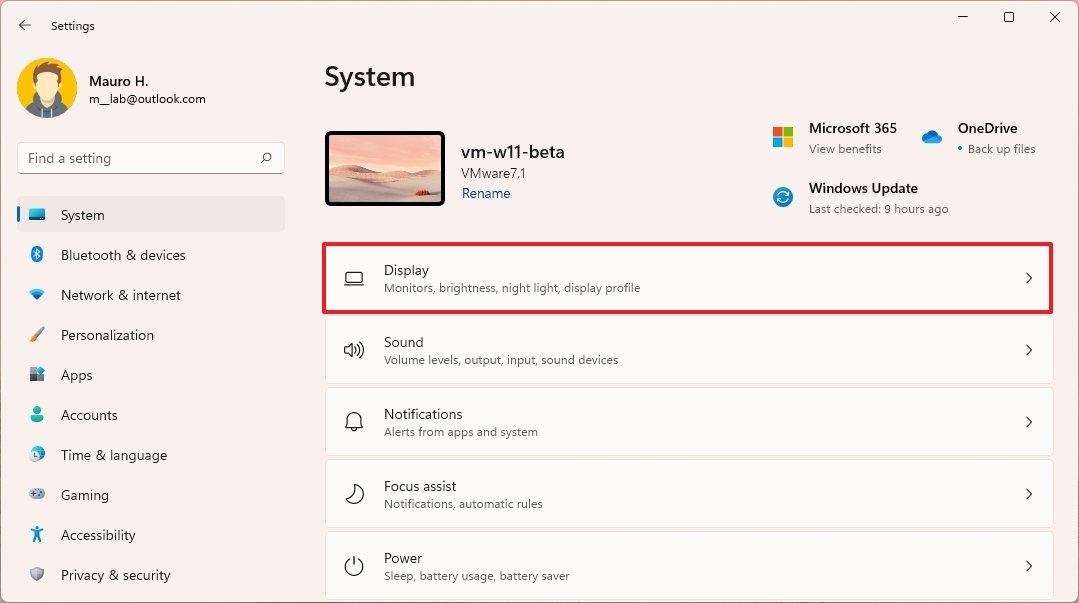 Source: Windows Central
Source: Windows Central -
Under the "Brightness & colour" department, select the Nighttime light setting.
 Source: Windows Cardinal
Source: Windows Cardinal -
Apply the "Strength" slider to specify the right colour temperature of the brandish when the feature is turned on.
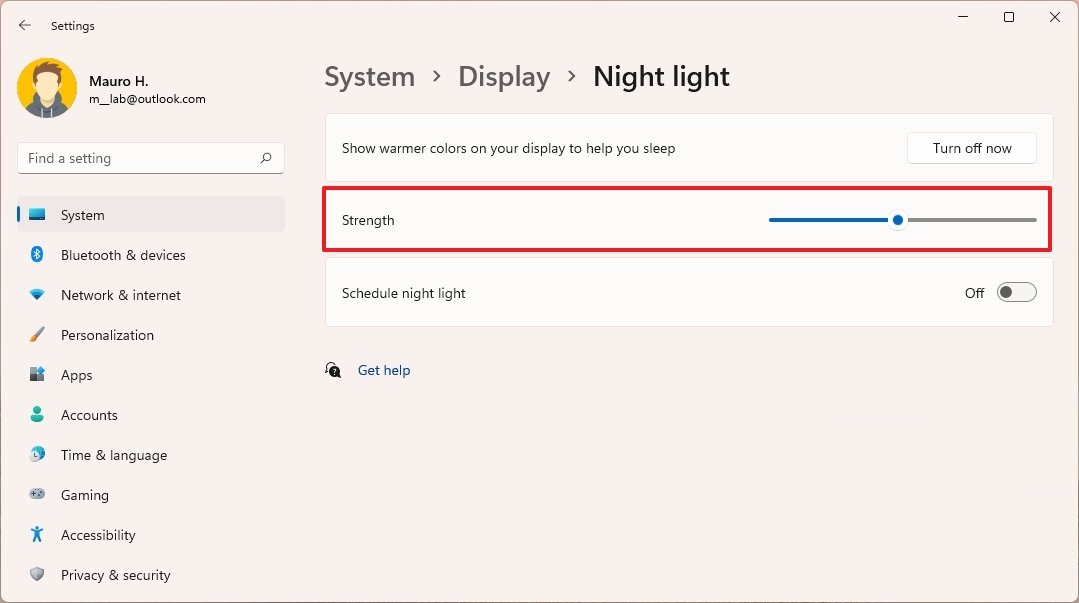 Source: Windows Key
Source: Windows Key - (Optional) Click the Plow on now push button to enable the feature immediately.
Later on you lot consummate the steps, the display will show the color temperature you specified when enabling Night lite. The right warm temperature is your conclusion. However, the but rule of pollex is to avoid extremely high temperatures. Merely set it to the color you lot experience most comfy with.
Custom schedule
Windows 11 comes with Night light disabled past default, and you have to turn it on manually. Still, you tin can e'er schedule when the feature should plough on and off automatically.
To configure the Night light schedule, use these steps:
- Open Settings.
- Click on System.
-
Click the Brandish page on the right side.
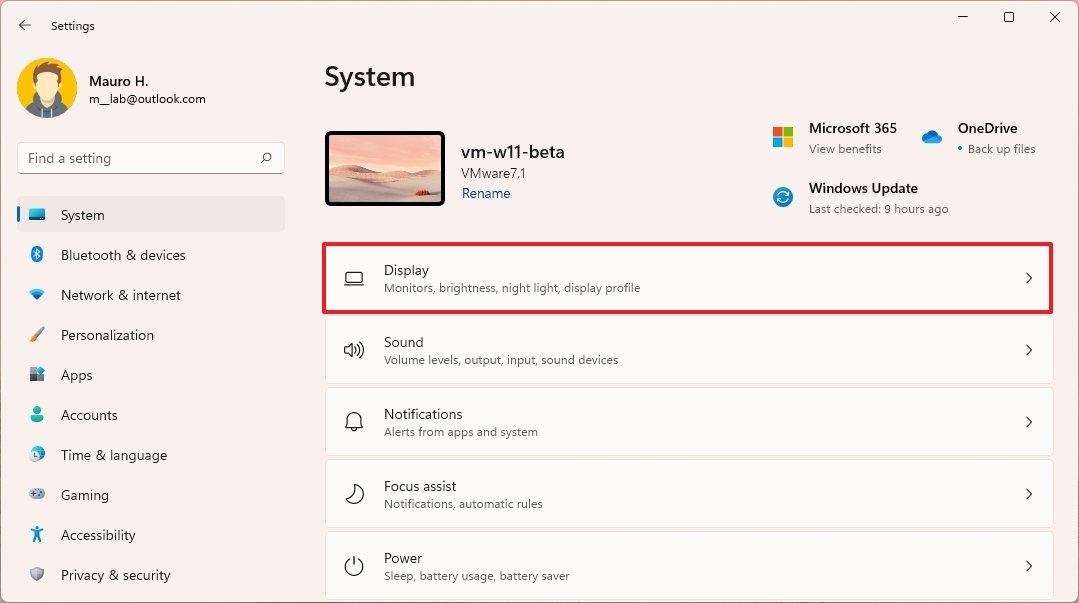 Source: Windows Fundamental
Source: Windows Fundamental -
Under the "Effulgence & color" department, select the Night light setting.
 Source: Windows Central
Source: Windows Central -
Turn on the Schedule night lite toggle switch.
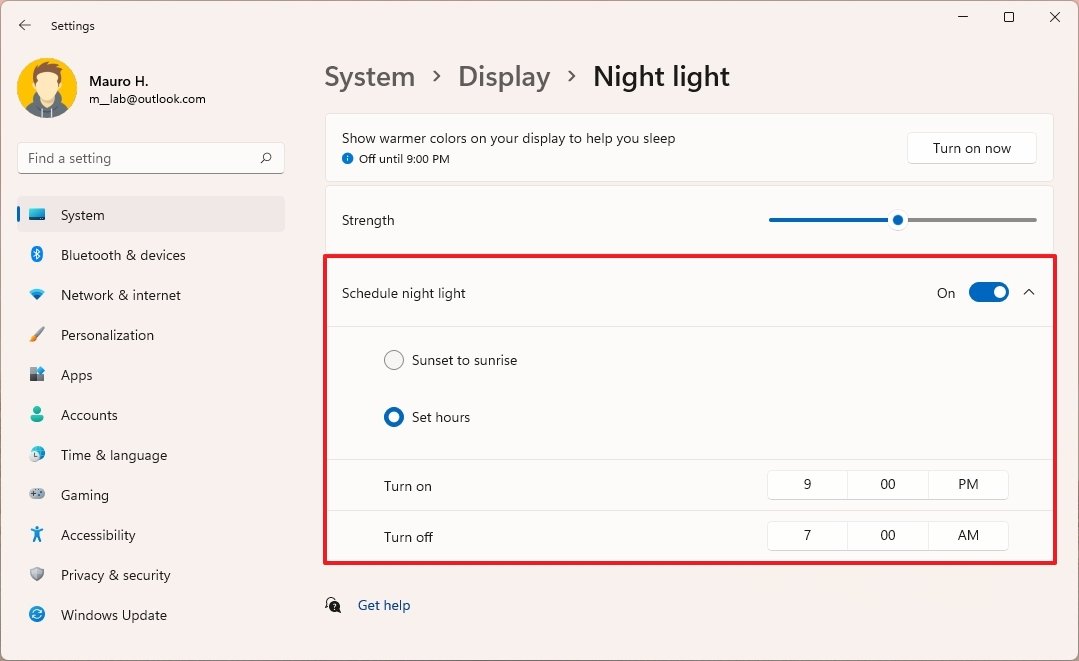 Source: Windows Central
Source: Windows Central - Select the Sunset to sunrise pick to allow Windows 11 to configure Night lite automatically based on the sunset and sunrise hours in your location.
- (Optional) Select the Gear up hours option.
- Specify the hours when Dark light should turn on and off.
In one case yous consummate the steps, Windows 11 will plough on and off Night light during the specified schedule on the settings page.
More than Windows resources
For more helpful articles, coverage, and answers to common questions about Windows 10 and Windows 11, visit the following resource:
- Windows 11 on Windows Central — All you need to know
- Windows eleven assistance, tips, and tricks
- Windows 10 on Windows Central — All you lot need to know
Source: https://www.windowscentral.com/how-reduce-eye-strain-using-night-light-windows-11
Posted by: bakerdreme1954.blogspot.com






0 Response to "How to reduce eye strain using Night light on Windows 11"
Post a Comment