What Is Task Host Windows 10
The Windows operating arrangement is built on a collection of hundreds of different system processes, each having a specific purpose. For example, some parts of the Windows interface are generated by dwm.exe, while ntoskrnl.exe is the kernel procedure that links hardware and software together.
1 of the most of import processes, even so, is the Windows Shell Infrastructure Host procedure. While essential, this procedure can besides be behind some system stability issues, such as high CPU usage. Hither's what you need to know about this process and how to resolve any bug with it.
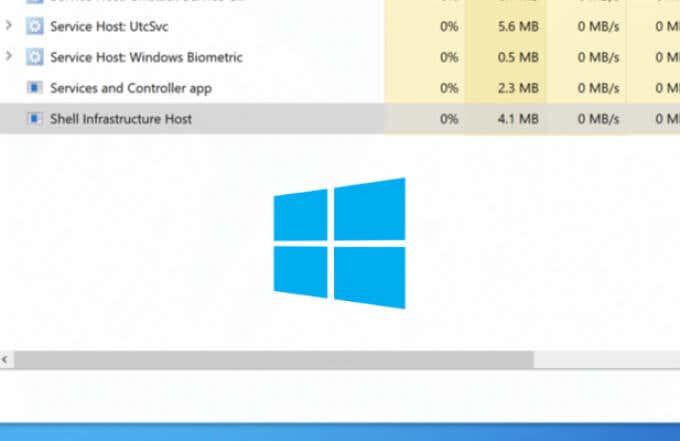
What Is the Trounce Infrastructure Host Process and Is It Safety?
While some system processes (like yourphone.exe) aren't hugely important in ensuring Windows can run properly, the Windows Shell Infrastructure Host procedure isn't one of them. This process plays an essential function in generating several parts of the Windows user interface for users to see and interact with.
These include the Starting time menu, certain visual furnishings (such as transparent windows), notifications area pop-ups, desktop groundwork slideshows, and more than. Equally Windows relies on its graphical user interface for users to navigate and operate information technology, few processes are every bit essential for a working arrangement equally this one.
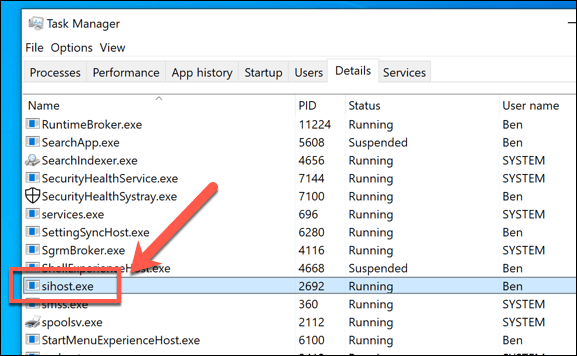
If y'all're looking at Task Manager, you might spot this process with slightly unlike names, including the executable file name (sihost.exe). In the stop, they're yet affair—or should exist. While malware is known to hibernate itself as sure Windows components like sihost.exe, this is pretty unlikely for this item process.
With that in mind, yous can rest assured that the Vanquish Infrastructure Host procedure is entirely safe to run. If you lot desire to be completely sure, nonetheless, you lot tin follow the steps below to bank check that the process is 18-carat.
What Causes sihost.exe High CPU, RAM, or Other High System Resource Usage?
While the Shell Infrastructure Host procedure is a genuine system process, it isn't without its problems. In the early on days of Windows 10, users reported issues with sihost.exe causing high CPU and RAM usage. Updates and issues fixes have helped resolve this for many, just it could still be an issue.
Most of the fourth dimension, sihost.exe shouldn't be using much (if any) system resources. The exception to this is when your graphical interface changes in some way. For instance, when you open new windows, alter backgrounds, and generally collaborate with your UI, the sihost.exe will spike with some usage, but it should remain limited.
Troubleshooting sihost.exe High CPU and RAM Issues
However, if the CPU and RAM usage is unusually high (and maintains loftier levels of usage), it could point to a stability issue with your PC. While malware could be the cause, it'south more probable that your system is out-of-date. Microsoft regularly issues new problems fixes for Windows to assistance stability problems like this.
- To check for updates, right-click the Start carte du jour and select the Settings pick.
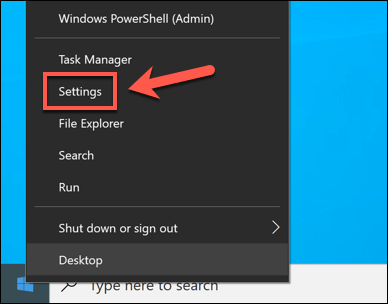
- In the Settings carte, select the Update & Security > Windows Update options. Select Check for Updates (if the option is available) to search for new Windows updates to install.
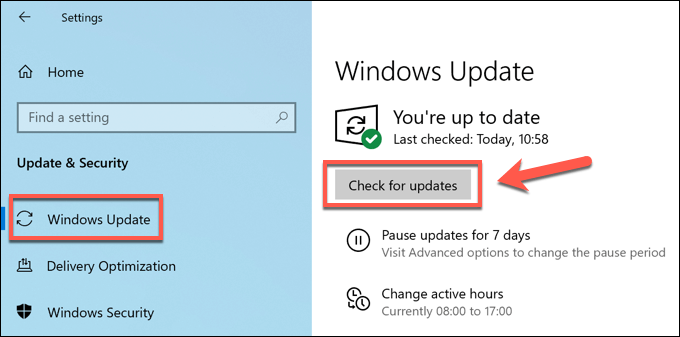
If there are available updates, install them and restart your PC to come across if it has any touch on on your system performance. If updates haven't resolved the issue, you may need to look at checking your PC for corrupt system files which could affect your system performance.
- To do this, right-click the Beginning menu and select the Windows PowerShell (Admin) option.
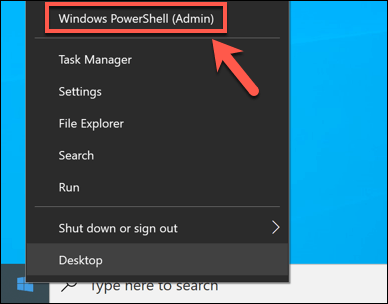
- In the PowerShell window, blazon sfc /scannow to use the System File Checker tool. This volition compare your system files and, if there are corrupt or missing files, SFC will repair them.
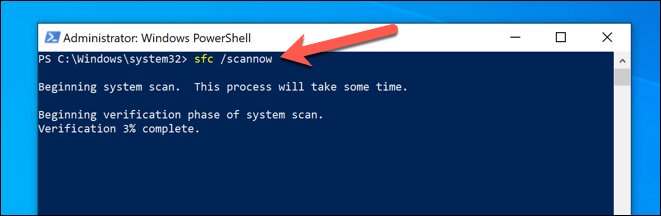
The SFC tool will take some time to complete. If it can't repair your organization, you may need to look at alternatives to resolving this issue, such as resetting Windows 10 to factory settings.
Checking Whether the sihost.exe Process Is Genuine
It is reported that some types of viruses and malware effort to disguise themselves as legitimate system processes. As the security of Windows improves, this is becoming less and less probable, but information technology isn't impossible.
While the Shell Infrastructure Host process is unlikely to exist malware in disguise, you can check for your own peace of mind using the Task Manager.
- To launch the Task Manager, right-click the task bar and select the Task Managing director pick.
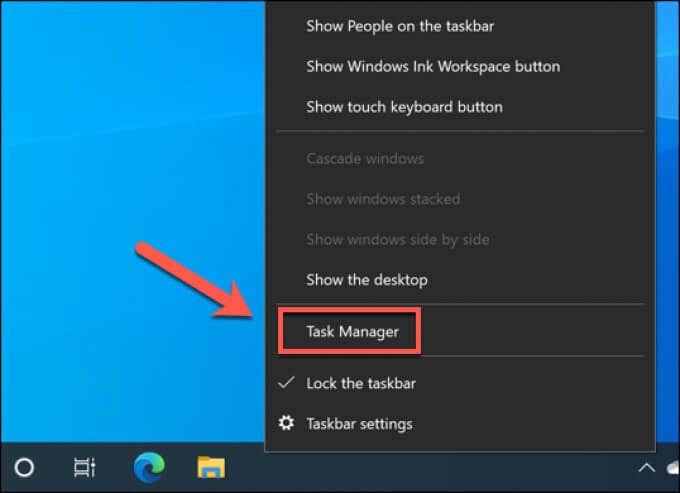
- In the Task Director window, search for the Shell Infrastructure Host procedure in the Processes tab. Alternatively, search for sihost.exe in the Details tab. Once you've located the process, right-click information technology, then select the Open file location option.
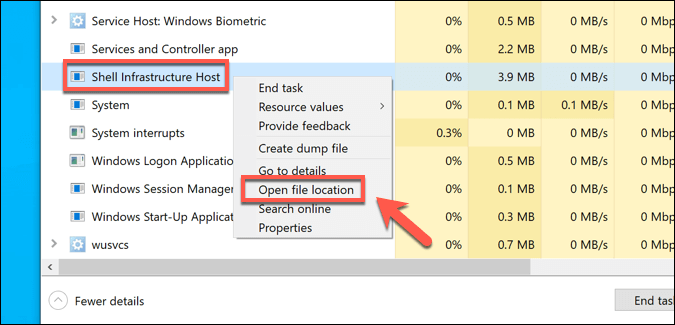
Like other major arrangement processes, the genuine Vanquish Infrastructure Host file (sihost.exe) is located in the C:\Windows\System32 directory. If Task Director opens to another location, you lot can exist certain that the file running on your PC isn't genuine.
If that's the case, y'all'll need to stop using your PC and immediately scan for malware to brand your PC safe to utilize.
Can the Shell Infrastructure Host Process Exist Disabled?
Equally a major system process, the Shell Infrastructure Host process isn't something that you can disable or remove from a Windows x installation. Attempting to stop sihost.exe will cause your PC to freeze, cause a blue screen of death, or randomly restart.

This process is required for Windows to run finer, and so yous can't switch it off or remove it. You lot can, nevertheless, clear some system memory to help free up vital resources for this process and other system processes.
There are several means you can do this, including immigration the Windows memory cache and reducing the number of active programs running on your PC at any one fourth dimension.
Further Troubleshooting For sihost.exe Issues
If the Windows Shell Infrastructure Host process is yet causing problems, you'll need to troubleshoot it further. Windows will reserve some system resource usage, merely if it'south using a lot of CPU or RAM, it points to wider issues with your system performance.
One way to ensure that your system is healthy is to first again by wiping and reinstalling Windows. You should then keep up with regular system maintenance, including keeping Windows updated and removing whatsoever malware. Of course, y'all may need to consider upgrading your PC if your PC is condign too slow to use.
Exercise not share my Personal Information.
What Is Task Host Windows 10,
Source: https://helpdeskgeek.com/windows-10/what-is-the-shell-infrastructure-host-process-and-is-it-safe/
Posted by: bakerdreme1954.blogspot.com


0 Response to "What Is Task Host Windows 10"
Post a Comment