How To Use Wds To Deploy Windows 7
In this first commodity in a series of four, we volition setup and configure Windows Deployment Services (WDS) to deploy Windows 7 beyond our network.
- Author
- Contempo Posts
![]()
Equally a systems ambassador, your time is probably quite precious, you lot don't actually have time to exist juggling DVD's around and watching progress bars to install operating systems and applications on each workstation. Over the next few articles I will have you through deploying operating systems and applications automatically over your network.
There are a few prerequisites that we must have in place before we start with this walkthrough. Firstly, we will need a functioning Agile Directory setup, with DNS and DHCP. The server nosotros utilize for Windows Deployment Services will also require an NTFS segmentation for its file store. Our client systems need to back up PXE (Network) booting, and finally we will crave some installation media to load onto our deployment server –in my examples I will exist using the 32bit Windows 7 SP1 DVD.
We start by adding the Windows Deployment Services role to your server – click 'Add roles' from server manager, select Windows deployment services, and install both of the role services. You should reboot your server after the installation of the WDS role.
You should now have a Windows Deployment Services MMC in the Authoritative tools folder, when you open this you volition see that the WDS server is not yet configured. Correct click on the WDS server on the left tree, and select 'configure' from the context menu to launch the WDS configuration wizard.
As I'g testing this setup in a lab, I've just got one server running Advertizing, DHCP and WDS, then volition tick both of the DHCP options, and so set my PXE server initial settings to reply to all clients without requiring administrative approving. These options are not ready in stone – nosotros can e'er adjust them afterwards in the WDS server properties.
At the end of the configuration magician, we're asked if we want to add an prototype – unselect this option, as we will manually add the images, to assist us understand where they go.
We should now be able to run into our WDS server running, and should at present exist showing some items beneath it.
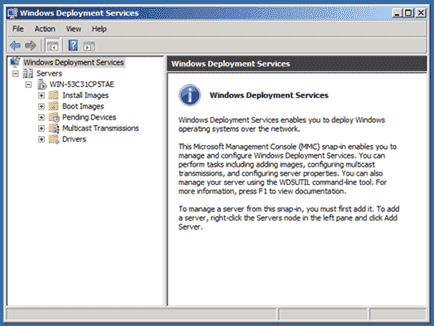
Windows Deployment Services
Before our WDS server is of any utilize to the states, we will demand to add two images – the boot image (Basically a Windows PE epitome that we use to outset the installation off), and an install image of the operating organisation that nosotros want to deploy to our clients.
To add a boot image, right click on the 'Boot Images' node in the WDS tree, and then select 'Add Image'. Point the Add Paradigm Wizard at the kick.wim located on your Windows seven media (D:\sources\kick.wim). The magician volition copy the WIM file to the WDS server, and you should then encounter it listed in the main area of the WDS console.
The process for calculation an installation image is very like, apart from the fact that images must be contained within an prototype group. Right click on the 'Install Images' node, and select 'Add Paradigm'. You will exist prompted to create an image group, and and then for a WIM file. This time nosotros will use the other WIM file from the Windows seven media (D:\sources\install.wim). This file volition contain multiple images within it – select the editions that you volition crave, I have merely selected Windows seven Professional in my example.

Deploy Windows 7 with WDS
At this signal we should be ready to deploy Windows vii from our WDS server. On your client organisation, configure the BIOS to enable PXE booting, and then printing F12 when prompted (Yous tin can disable the F12 functionality in the WDS server properties – I do this normally, every bit Dell systems use F12 in the BIOS to force a PXE kicking, so I don't need to printing it twice!

Windows 7 – WDS – Windows is loading files
Once your customer organization starts booting, you lot should see it connect to the WDS server and outset the WDS customer. From the customer, you will need to select your language, and then login as a user with domain administrative privileges. Based on the credentials supplied, you will be presented with a list of install image that you have access to – you should run into the Windows vii prototype that nosotros loaded into WDS earlier.

Windows 7 – WDS – Windows image
Once you lot have selected the paradigm to install, the post-obit screens will wait like a familiar Windows 7 installation, although you won't be asked for a figurer name – this is automatically generated via WDS. Y'all can change the naming format that WDS will employ, by right clicking the WDS server in the console, and selecting properties. The client naming policy is located on the 'AD DS' tab.
At this point y'all should have managed to successfully deploy a Windows 7 operating system to your client. In my side by side commodity we will build on this walk through, to allow us to deploy Windows vii unattended with WDS (without having to answer all the setup questions.)
Source: https://4sysops.com/archives/deploy-windows-7-via-wds-windows-deployment-services/
Posted by: bakerdreme1954.blogspot.com

0 Response to "How To Use Wds To Deploy Windows 7"
Post a Comment