How To Take A Screenshot On Windows 8 Toshiba
Symptoms
How can I create screen shots in Windows eight?
Resolution
Rapid screen shots in Windows viii
In that location a more an more than situations where y'all want to capture a screen shot of a web page, a video, or a specific area, for example to send the screen shot via email to a friend.
In Windows 8, this task is easier than ever. Using a simple keyboard shortcut you can create and save screen shots or take a picture of a selected expanse of the desktop using the Snipping Tool.
Annotation: This article assumes that yous are using the mouse and keyboard in Windows eight.
To capture rapid screen shots of the whole screen follow these steps:
Get-go Windows eight, go to the window which you want to capture, and press the keys [Windows] and [PrtnScr].
Immediately, the full Desktop content is captured and saved equally JPG file to the folder Screenshots of the Pictures library. When you create several screen shots using this method the files are automatically numbered consecutively. Former image files are not overwritten or deleted.
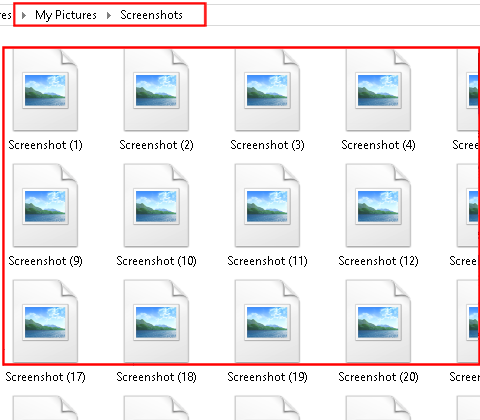
Setting up the Snipping Tool
If you want to capture only a section instead of the full desktop and if you likewise want to determine the location of the image files you should utilise the Snipping Tool. This smart program is included in Windows eight. For quick and easy access, you tin create a tile or a chore bar shortcut (or both).
Snipping Tool as tile or shortcut in the task bar (desktop)
1. Start Windows 8. Press the keys [Windows] + [Q] to display all Apps.
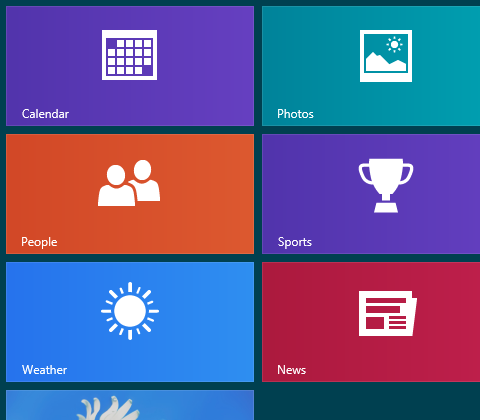
2. Correct-click the Snipping Tool icon.
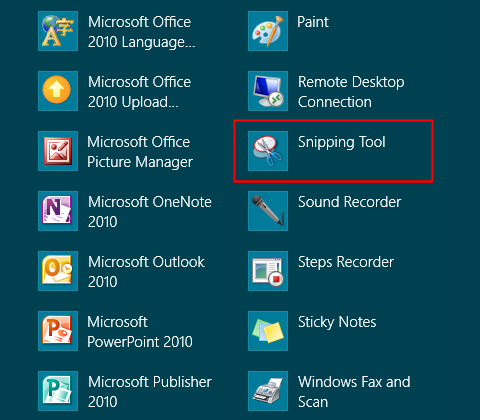
3. Click Pin to Start in the lower left corner to pin the programme icon as tile.
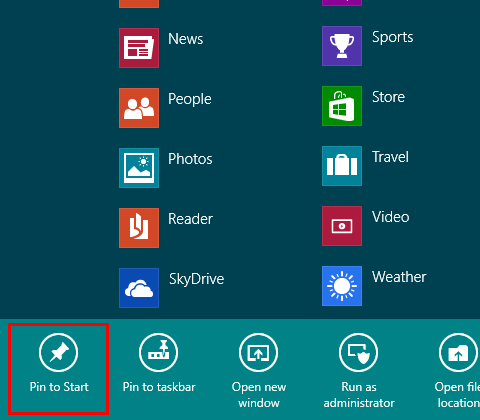
4. Click Pin to Taskbar to pin a shortcut to the taskbar of the Windows eight desktop. The changes are immediately in effect.
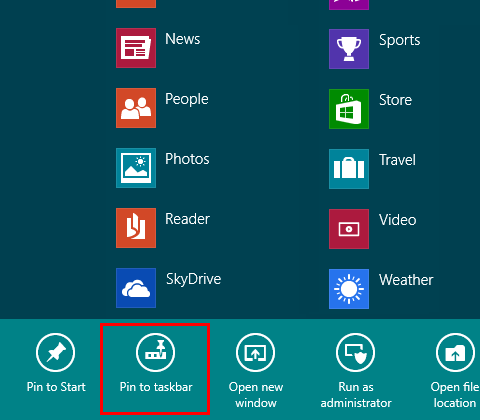
Set up Snipping Tool every bit desktop shortcut
Instead of a taskbar shortcut you tin can besides create a desktop shortcut for the Snipping Tool.
1. Offset Windows viii. Printing the keys [Windows] + [Q] to brandish all Apps.
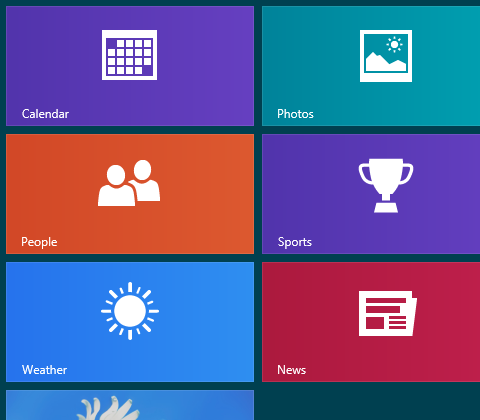
2. Right-click the Snipping Tool icon.
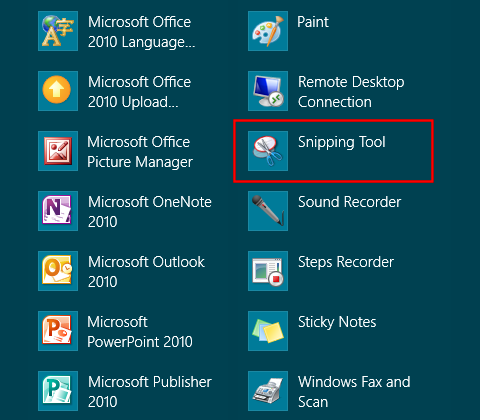
iii. Click Open up File Location in the lower section.
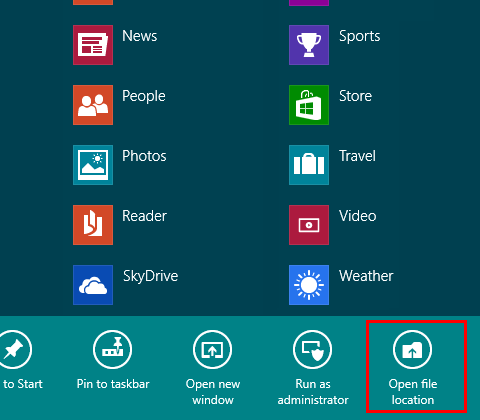
4. The desktop is immediately displayed with the folder Accessories opened. Click the Snipping Tool icon. Press and hold down the mouse button. Press besides the key [CTRL] on the keyboard, and while holding the keys downward, drag the icon out of the window frame to an empty expanse of the desktop. Just drop the icon.
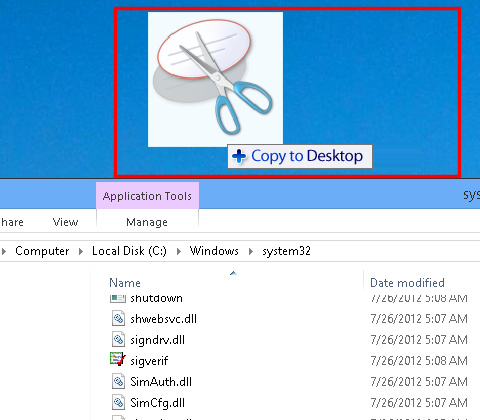
5. Done. The icon is immediately available for use.
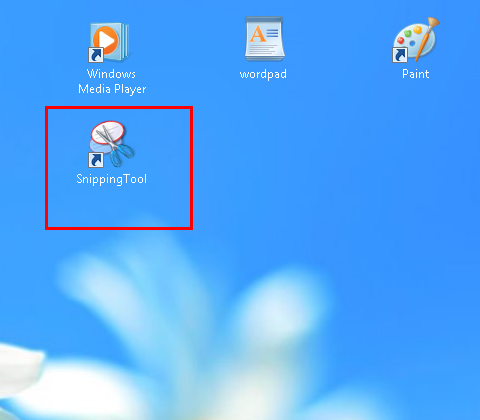
Source: https://support.microsoft.com/en-us/topic/screen-shots-in-windows-8-rapid-screen-shots-136535de-708c-d3df-71e5-496b2ebf3d10
Posted by: bakerdreme1954.blogspot.com

0 Response to "How To Take A Screenshot On Windows 8 Toshiba"
Post a Comment